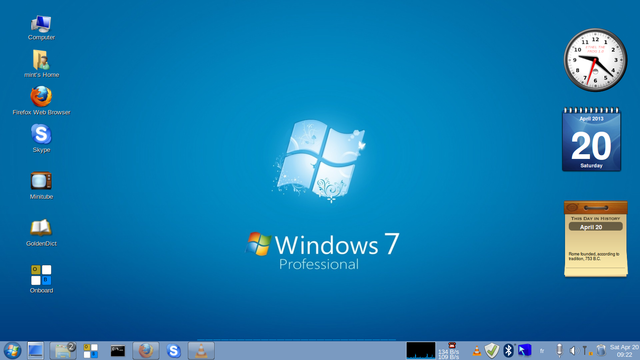
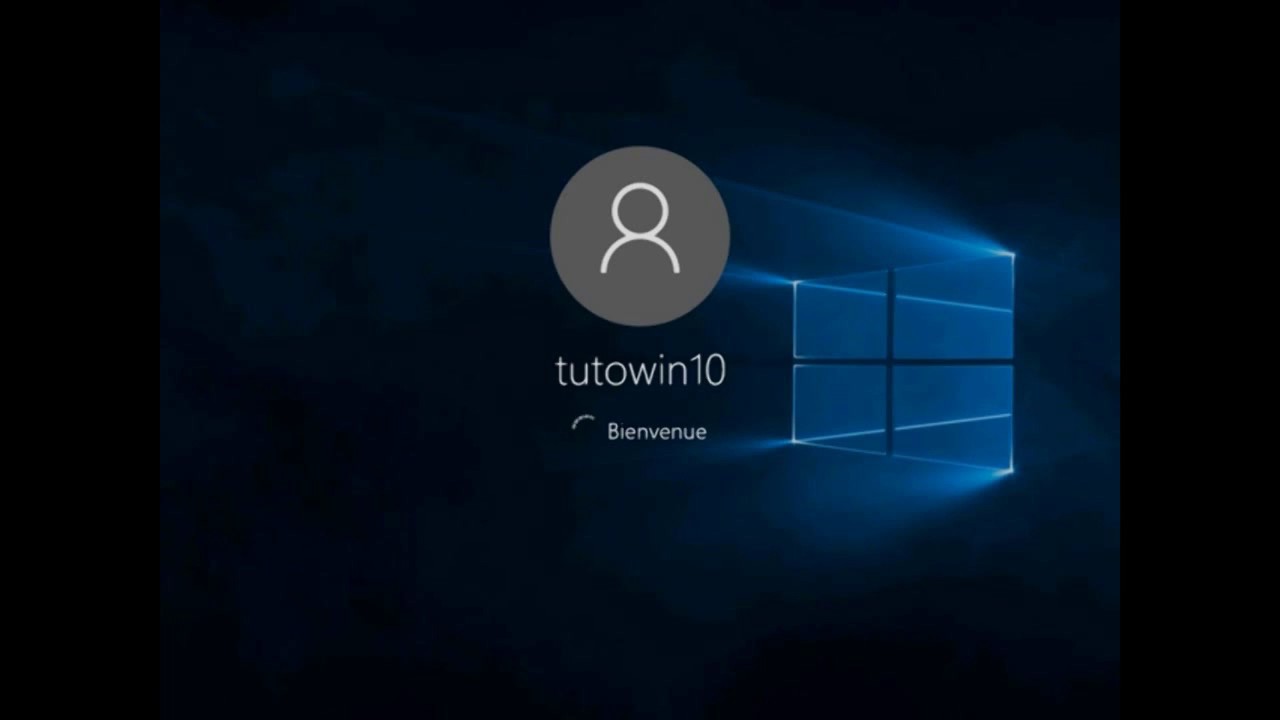
I think isn't just a great desktop, it's a. With Windows security problems such as, people are starting to explore.
Jun 04, 2009 I can't seem to install Linux Mint (which is based on ubuntu) with Windows 7 and Ubuntu wubi installed. Can someone walk.
I got a number of requests about switching out from Windows to the latest and best Linux. For me and many other experienced Linux users that's. You don't need to be a Linux expert to install Mint on a Windows PC. Here's how to do it. (Image: ZDNet) Download Mint First, you can -- and should -- try Linux Mint before switching to it. Fortunately, unlike other operating systems, Linux distros like Mint make it easy to give them a test run before installing it. To do this, first you'll need to, which, such as,, and.
I prefer its default desktop,. If you have a 2012-or-newer PC, I recommend you download the.
Ready your tools. Unless you're stuck with an older PC that won't boot from a USB stick, I strongly recommend using a USB flash drive. Torrent Downloader For Bb Playbook 4g. You can run Linux from a DVD, but it's very slow. Giving Mint a try Once you've installed the burner program and have the latest Linux Mint ISO file in hand, use the burner to put the ISO image to your disc or USB stick. If you're using a DVD -- Mint is too big to fit on a CD -- check your newly burned disc for errors.
Over the years, I've had more problems with running Linux and installing Linux from DVDs from bad discs than all other causes combined. With a USB stick you can set it up with persistent storage so that you can store programs and files on the stick. This way you can carry Linux and use it as a walk-around operating system for hotel, conference, and library PCs. I've found this to be very handy and there's always at least one Linux on a stick in my laptop bag. Next, you place your disc or USB stick into your PC and reboot. During the reboot, stop the boot-up process and get to your PC's UEFI or BIOS. How you do this can depend.
Look for a message as the machine starts up that tells which key or keys you'll need to press in order to get to the BIOS or UEFI. Likely candidates are a function key or the 'esc' or 'delete' keys. Autocom 2013 R1 Keygen Torrent.
If you don't spot it the first time, don't worry about it. Just reboot and try again. • Read more: Once you get to the BIOS or UEFI, look for a menu choice labeled 'Boot', 'Boot Options', or 'Boot Order'. If you don't see anything with the word 'boot' in it, check other menu options such as 'Advanced Options', 'Advanced BIOS Features', or 'Other Options'. Once you find it, set the boot order so that instead of booting from the hard drive first, you boot from either the CD/DVD drive or from a USB drive. Once your PC is set to try to boot first from the alternative drive, insert your DVD or USB stick and reboot.
Then, select 'Start Linux Mint' from the first menu. And, from there, you'll be running Linux Mint. In this mode, you haven't installed anything on your PC yet. Use this opportunity to play with Mint to see if you like it.
Using a DVD drive Mint will run slowly, but it will run quickly enough to give you an idea of what it's like to use Mint. With a USB stick, it runs fast enough to give you a good notion of what working with Mint is like. Installing Linux and dealing with Secure Boot Let's say you like what you see. Then, you're ready to install Mint. First, make a complete backup of your Windows system. Installing Linux in the way I'm going to describe shouldn't hurt your Windows setup in the least, but why take any chances?
It used to be that. It can still be an annoyance, but Ubuntu and. You should also know that, for now,. This opens the door to potential attacks using cracked ISOs that only pretend to be Ubuntu or Mint. No one has reported such attacks yet and this strikes me as an unlikely attack vector. In any case, so long as you only install operating systems from a Linux distribution's official site, you should be safe. Canonical, Ubuntu's parent company, will fix this with the next version of Ubuntu (version 16.04) in April.
Mint will fix it as well. If for some reason you can't install Mint with Secure Boot running on your PC, you can always turn off Secure Boot. There are many.
All of them involve going to the UEFI control panel during the boot process and switching it off. Starting your Linux Mint installation Next, make sure your PC is plugged in. The last thing you want is to run out of battery power during an operating system install! You'll also need an internet connection and about 8GBs of free drive space.
That done, reboot into Linux again. Once you have the Mint display up, one of your icon choices on the left will be to install Mint. Double-click it and you'll be on your way. You'll need to walk your way through several menu choices. Most of these decisions will be easy. For example, the language you want Mint to use and your time zone.
The one critical choice will be how to partition your hard drive. The Internet of Things is the new frontier. However, generations of ERP systems were not designed to handle global networks of sensors and devices. Partitioning a hard drive can become very complicated, but fortunately, there's an easy choice that will let you dual-boot both Windows and Mint. Simply pick the first option on the Installation Type menu: 'Install Linux Mint alongside them.'
This procedure will install Linux Mint next to your existing Windows system and leave it totally untouched. When I do this, I usually give half my PC's remaining drive space to Mint. You'll be asked to choose which operating system you want to boot by default. No matter which one you pick, you'll get a few seconds to switch to the other operating system. You'll also be required to give your system a name, pick out a username for yourself, and come up with a password. You can also choose to encrypt your home directory to keep files relatively safe from prying eyes.
Once the entire installation process is done, you can choose to boot into Linux Mint. The first thing you'll want to do after that is to update your system to the latest software. Unlike Windows, when you update Mint, you'll be updating not just your operating system but all the other programs such as the default web browser, Firefox; office-suite, LibreOffice; and so on. To do this, click on the shield icon in the menu bar. By default, the bar will be on the bottom part of the screen and the icon will be on the right.
It will then prompt you for your password and ask if you really want to update your system. Say yes, and you'll be ready to give your brand new Mint system a real try out. That's all there is to it.
I've installed Linux hundreds of time, and it usually takes me about an hour from starting my download -- the blessings of a 120Mbps internet connection -- to moving from booting up to customizing my new Mint PC. If you've never done it before, allow yourself an afternoon or morning for the job. Have fun, get work done, and enjoy. Related stories: • • • • Related Topics.
By registering you become a member of the CBS Interactive family of sites and you have read and agree to the, and. You agree to receive updates, alerts and promotions from CBS and that CBS may share information about you with our marketing partners so that they may contact you by email or otherwise about their products or services. You will also receive a complimentary subscription to the ZDNet's Tech Update Today and ZDNet Announcement newsletters. You may unsubscribe from these newsletters at any time. ACCEPT & CLOSE.
Would you like to try out the popular Linux Mint OS on your Windows computer or netbook? Here’s how you can do it even without a CD/DVD drive with the Mint4Win installer. Linux Mint Linux Mint is an increasingly popular distribution of Linux, and many users have found it more user friendly and convenient than other versions. Mint is based on Ubuntu, and as such includes an excellent installer that lets you install it directly from Windows.
You install it just like a standard Windows program, and can uninstall it from Command Prompt. The installer is only available in a ISO disk image file, though, so it can still be difficult to install on a computer without a CD/DVD drive such as a netbook. But, with a little trick, you can use the Windows installer for Mint on any PC, no DVD drive required! Setup Virtual CloneDrive Linux Mint is only available as an ISO file, so we’re going to mount the ISO file in a virtual CD Drive. We recommend for this, so if you don’t already have it installed, download it ( link below) and install as usual. You may be prompted to install drivers during the Virtual CloneDrive setup; click Install to complete the installation. For more information about Virtual CloneDrive, check out our article on.
Install Linux Mint in Windows with Mint4Win Now download the latest version of Linux Mint from the link below. Select the i386 Live CD edition. Choose a download mirror near your location, and save the ISO file to your computer.
Once the download is finished, right-click on the ISO and select Mount (Virtual CloneDrive). Now, browse to Computer, and open the virtual DVD. Run the mint4win program located in the CD image. In Windows 7, this installer worked fine, but in one test on a Vista system we received the error message below. If you see this, simply click Continue as the installer still worked fine. When the installer opens, click Install inside Windows.
Please note: DO NOT click Demo and full installation, as this will not work correctly if the CD is simply a mounted ISO file. Select where you’d like to install Linux Mint, your preferred language, username, and password, and the Installation size you want. Note: that Linux Mint is installing as a normal Windows application, so it will not overwrite any of your files. Click Install when everything’s entered. Linux Mint will now be extracted from your disk image and setup on your computer.
This may take a few minutes depending on your computer’s speed. When the install is finished, you’ll be asked to reboot your computer. Save any work you have open, and select Reboot now. Finishing Linux Mint Setup When your computer reboots, you’ll notice a new screen showing options for Windows and Linux Mint. Windows will load by default, but to finish setting up Linux Mint, press the down arrow on your keyboard and select Linux Mint. Press the Enter key to continue. Linux Mint will detect your hardware and set it up.
It will then finish installing the OS and setting everything up. This took about 15 minutes in our test.
Once it’s finished, your computer will automatically reboot; remember to select Linux Mint at the boot screen again. Getting Started with Linux Mint Linux Mint is a nice looking Linux distro that makes it easy to get up and running. It includes popular programs such as Firefox and Pidgin, and supports multimedia codecs and Flash Player directly after installation. The first time you run it, you can quickly learn your way around Linux Mint from the startup dialog. This includes links to tutorials, features, and more.
Linux Mint is very easy for Windows users, as the main Mint menu is quite similar to the Windows 7 Start Menu. You can search for programs and more directly from the Mint menu, just like in Windows 7 and Vista. Mint automatically detected our WiFi network, so we just had to click on the network icon in the system tray and select the network to log on. Unfortunately, it didn’t include drivers for our Nvidia graphics card, but when we tried to enable advanced graphics effects, it automatically found and offered to install them.
Click Enable and enter your administrative password, and the drivers will install and let you take full advantage of your hardware. This works similar to the way you install proprietary drivers in Ubuntu, so you can check out our article on for more info. Linux Mint is easy to use, so have fun and try out what you can do in Linux Mint! Changing Boot Options By default, Mint4Win will leave Windows as the default operating system, and will give you 10 seconds at boot to choose to boot into Linux Mint. To change this, boot into Windows and enter Advanced system settings in your start menu search. Here click Settings under Startup and Recovery.
From this dialog, you can select the default operating system and the time to display list of operating systems. You can enter a lower number to make the boot screen appear for less time. Or, if you’d rather make Linux Mint the default operating system, you can select it from the drop-down menu. Uninstall Linux Mint If you that you don’t want to keep Linux Mint, you can easily uninstall it just like you would any other program installed in Windows.
Open Control Panel, select Uninstall a program, and then browse to the Linux Mint entry. Click Uninstall/Change in the toolbar. Confirm that you want to uninstall Linux Mint.
The uninstall process is very quick, and once it’s finished your computer will be back the same as it was before you started. Conclusion Linux Mint is an easy to use version of Linux that is great for beginners. If you’re used to using Windows, you may have an easier time finding your way around in Linux Mint than in other distros such as Ubuntu.
Since you can install it just like a normal Windows Program, it’s quick and easy to give it a try and even remove if you don’t like it, and no DVD drive’s required. If you’d rather try out Ubuntu on your Windows computer, check out our guides on and how to.